Earlier this month I wrote about 5 Ways to Increase Visibility of Your LinkedIn Published Posts. Now that your posts are getting more views, have you paid attention to who is liking, commenting and sharing your content? Where are they located? What industries are they in? What titles do they hold?
While LinkedIn is a powerful research tool (you guessed it, the number one activity on LinkedIn is looking at profiles), it is also a phenomenal tool to generate new conversations with other professionals. These professionals may be rock stars you want to recruit, potential clients you want to educate, or they may be well-connected networkers who you want to meet. No matter the reason, understanding who is engaging with your content can provide valuable insight.
Here are four LinkedIn publishing analytics that need your attention:
First, hover over Profile in the top navigation bar and then click on Who’s Viewed Your Profile. Then, click on the middle tab, Who’s Viewed Your Posts.
#1 Demographics
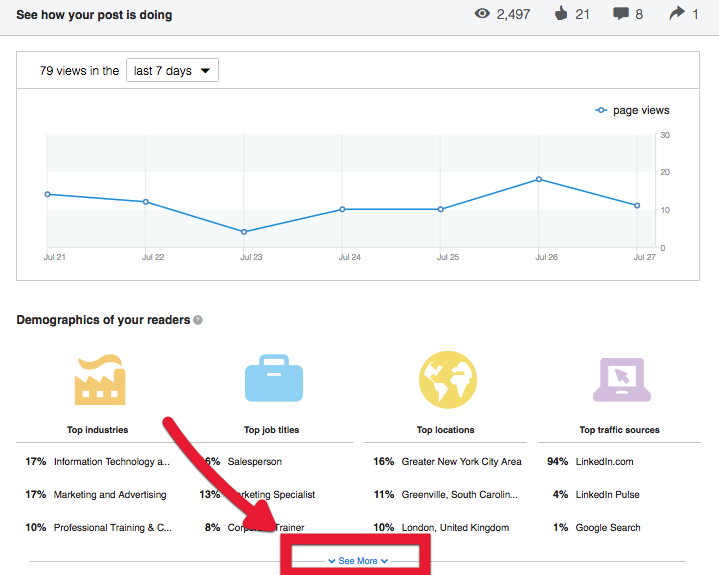
Click on “See More” to view all of the demographics of your readers. LinkedIn will provide you with the top ten industries, job titles, and locations, as well as, the top four traffic sources of those who are viewing your LinkedIn published posts.
Are the people you want this published content in front of, seeing it? For example, I would like to increase my Business Owner and CEO/Executive Director percentages. One way to increase viewers with these titles is sharing this post within Groups that I know these professionals have membership. Similarly, if I want to increase my percentage of viewers in Greenville, South Carolina I may consider sharing this post in Greenville-based Groups.
Get your post in front of the people you want to educate and bring value to.
#2 Likes
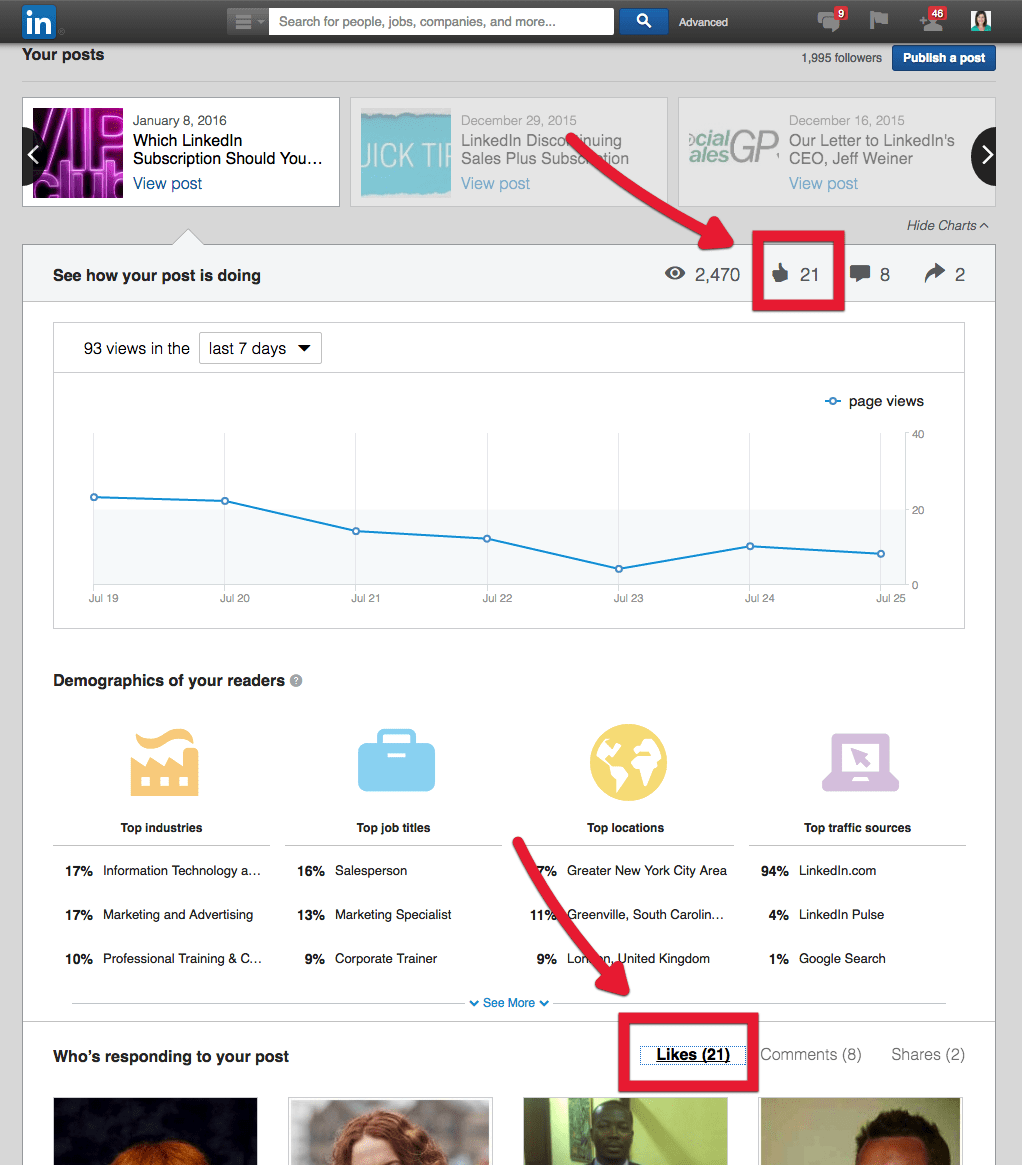
By clicking on the thumbs up or Likes, LinkedIn will populate (underneath the demographics) who liked the post, what level connection they are to you and when they liked it.
#3 Comments
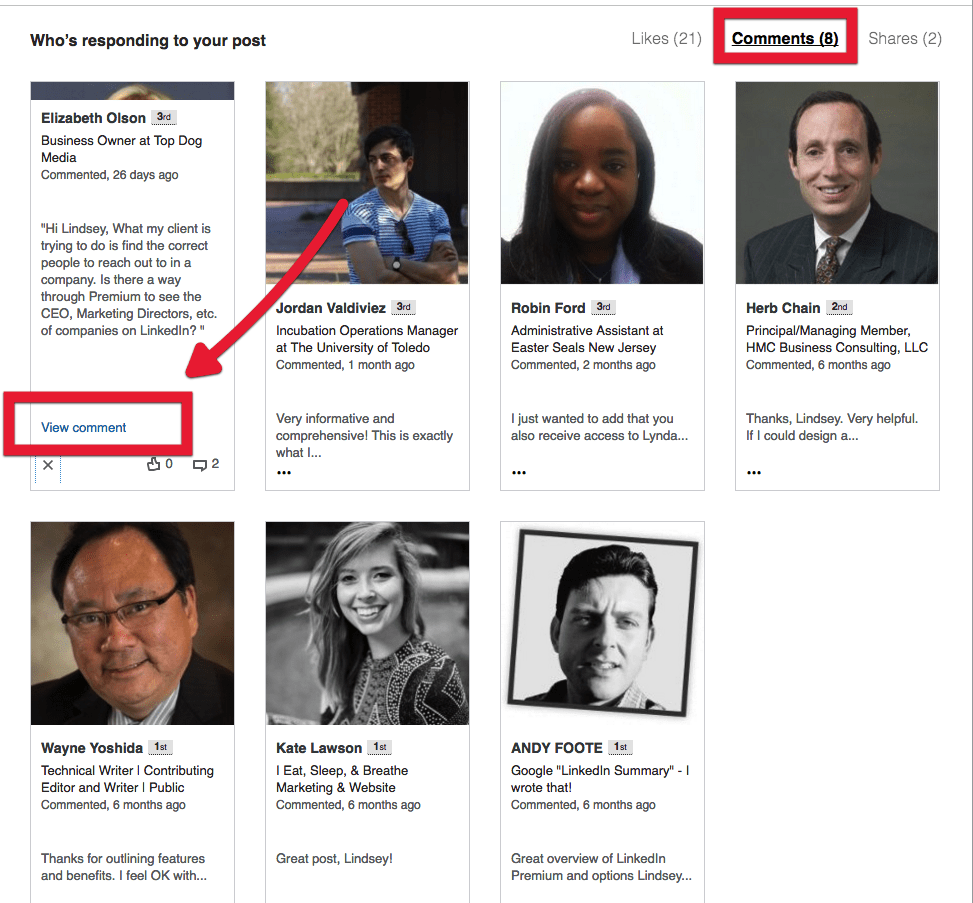
When you click “Comments,” be sure to click on the three dots to view the person’s comment. By clicking on “View Comment” next, LinkedIn will drop you into your post and allow you to reply back to the comment. Notice how I can mention the person in my reply; this will notify that individual that I replied to their comment and allows us to keep the conversation going.
#4 Shares
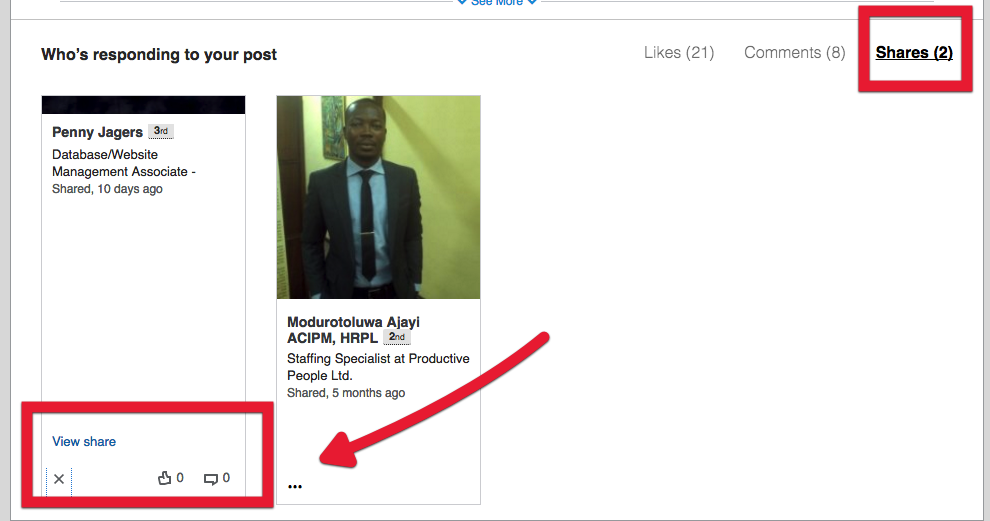
Finally, click on “Shares.” Similar to Comments, click on the three dots, then “View Share.”
BONUS: Comment on the Share
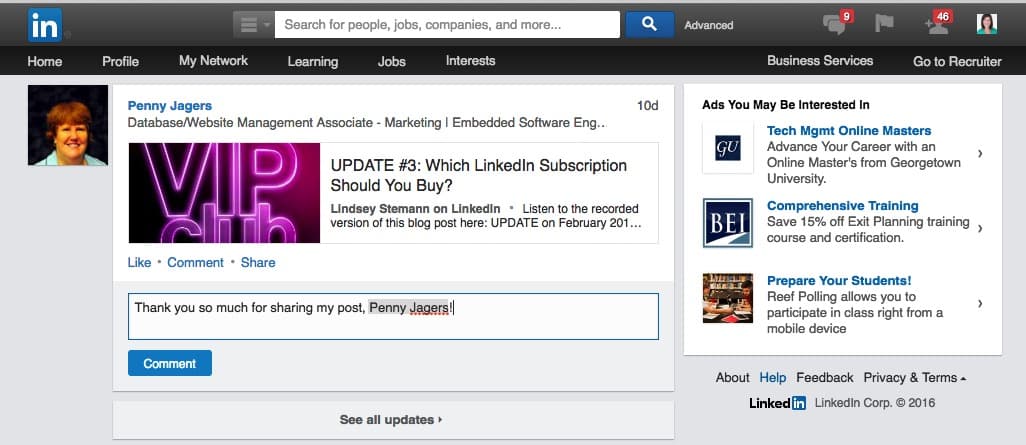
My goal is to always thank the person for sharing my post with their network and possibly strike a conversation.
Remember, this activity will go on in your newsfeed and their newsfeed, creating a ripple effect in your engagement and potentially increasing your views.
With all of these analytics, use them to reconnect with people who have fallen off your radar, engage new people in conversation, or simply thank them for their contribution. Use LinkedIn intentionally as your online networking event with your published post analytics.
And remember to pay attention to your published post analytics:
- Demographics
- Likes
- Comments
- Shares


