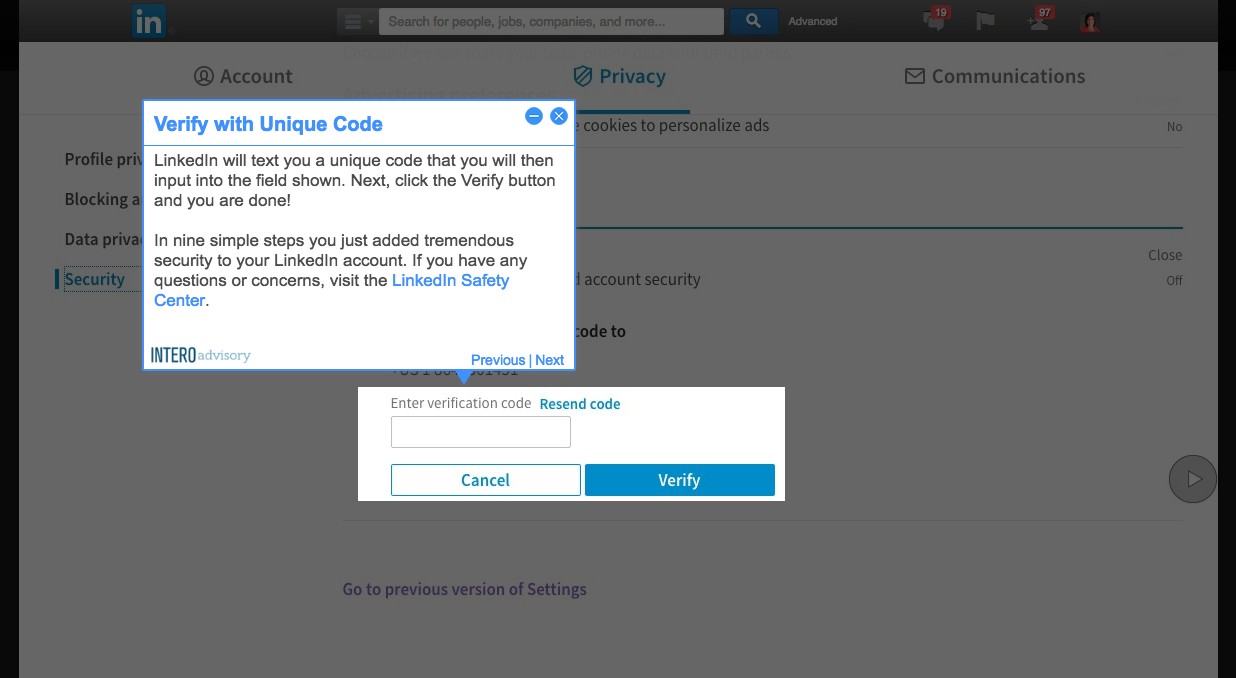1.Introduction
Were you a LinkedIn member in 2012? If so, you may remember the password security breach LinkedIn experienced that compromised more than 6.5 million member login credentials. It turns out that number is exponentially higher than LinkedIn realized. This month LinkedIn became aware that more than 100 million members were actually affected by the breach more than four years ago.
If you were an affected member, you should have received communication directly from LinkedIn. If you were not affected, it is still time to listen up. It is for your own good.
Even if your house has never been broken into, you still lock your doors before you go to bed, don’t you? Even if you have never gotten a cavity, you still brush your teeth every day to protect against
cavities, don’t you? 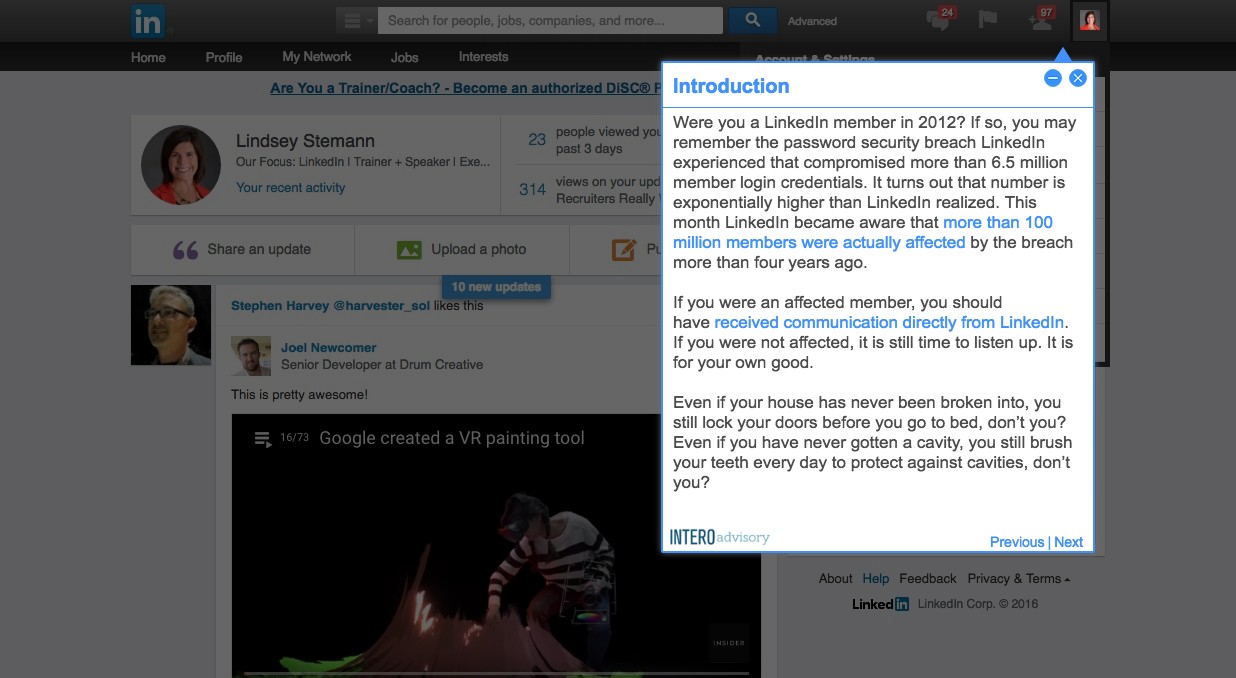
2.Privacy & Settings
As LinkedIn advisors, we feel responsible to keep you informed. Our mission of “empowering people to empower themselves” extends to equipping you to know how to protect yourself, your network and your LinkedIn account.
To begin, hover over your picture in the top right hand corner of your screen and click on Privacy &
Settings.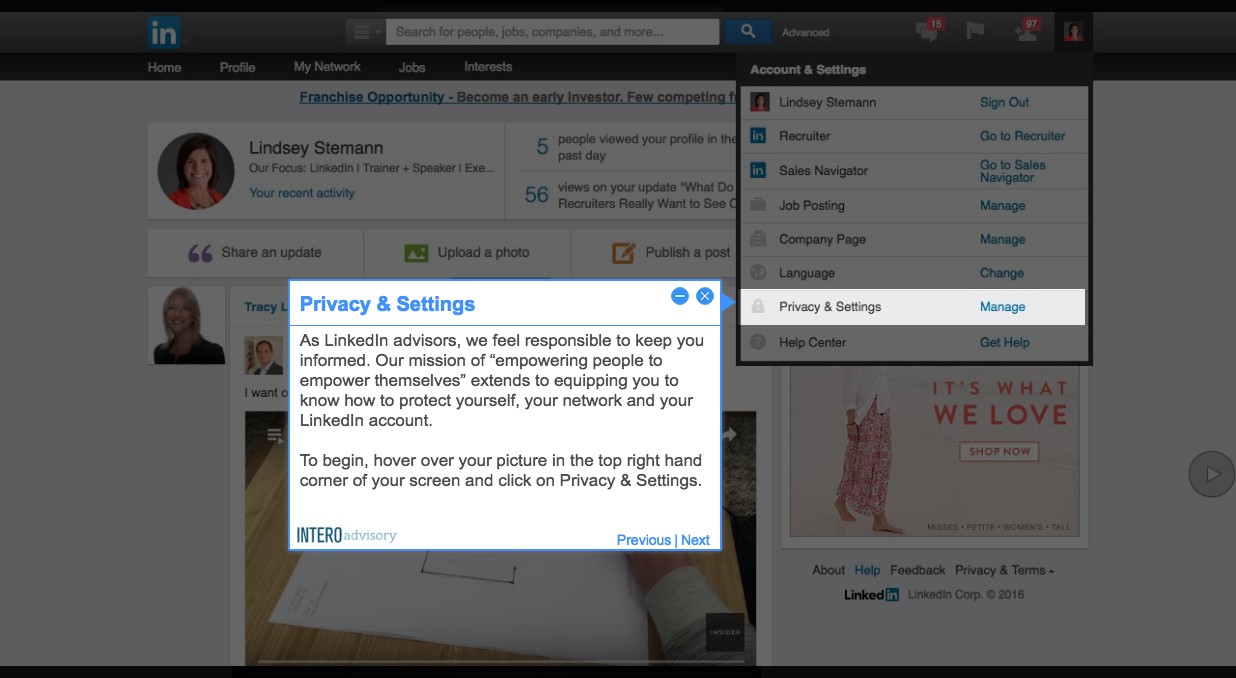
3.Change Password
Two ways you can immediately protect your account are to update your password and implement the two-step verification process.
To begin, hover over your picture and click on Privacy & Settings. Next, click on Change Password underneath the Account tab.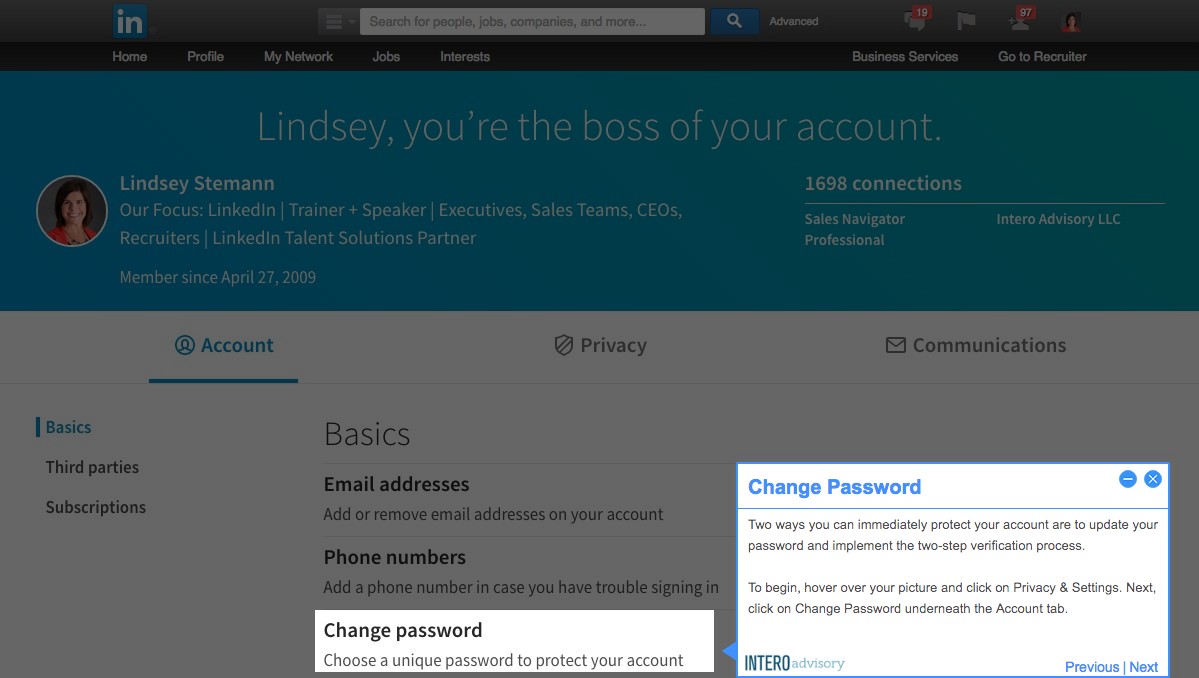
4.Last Changed
Nearly twelve months have passed since the last time I changed my own password. Clearly, this post is not only timely for you, but for me too.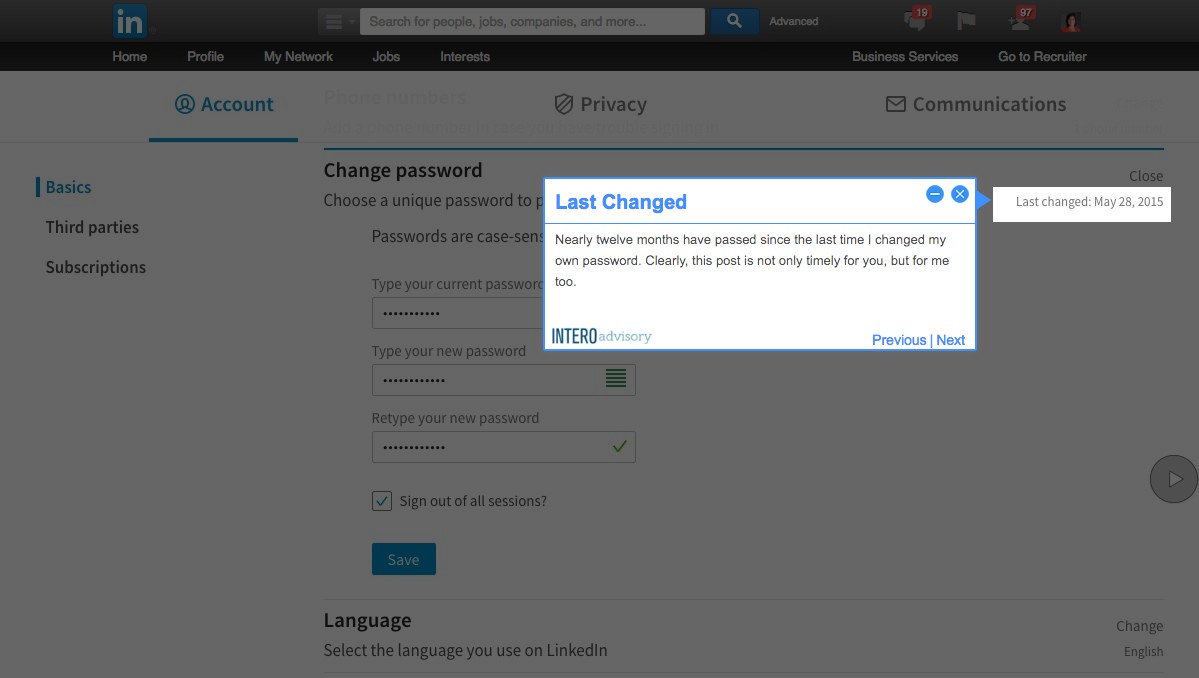
5.Create a Unique Password
At minimum, your new password must be at least six characters and it is case-sensitive. First, type in your current password and then create a new one. LinkedIn provides suggestions on how to create a super-secure password. I also recommend to go ahead and check the box to sign out of other open sessions, or sessions where you may be logged in on other devices. Lastly, don’t forget to jot down your new password and store it somewhere safe.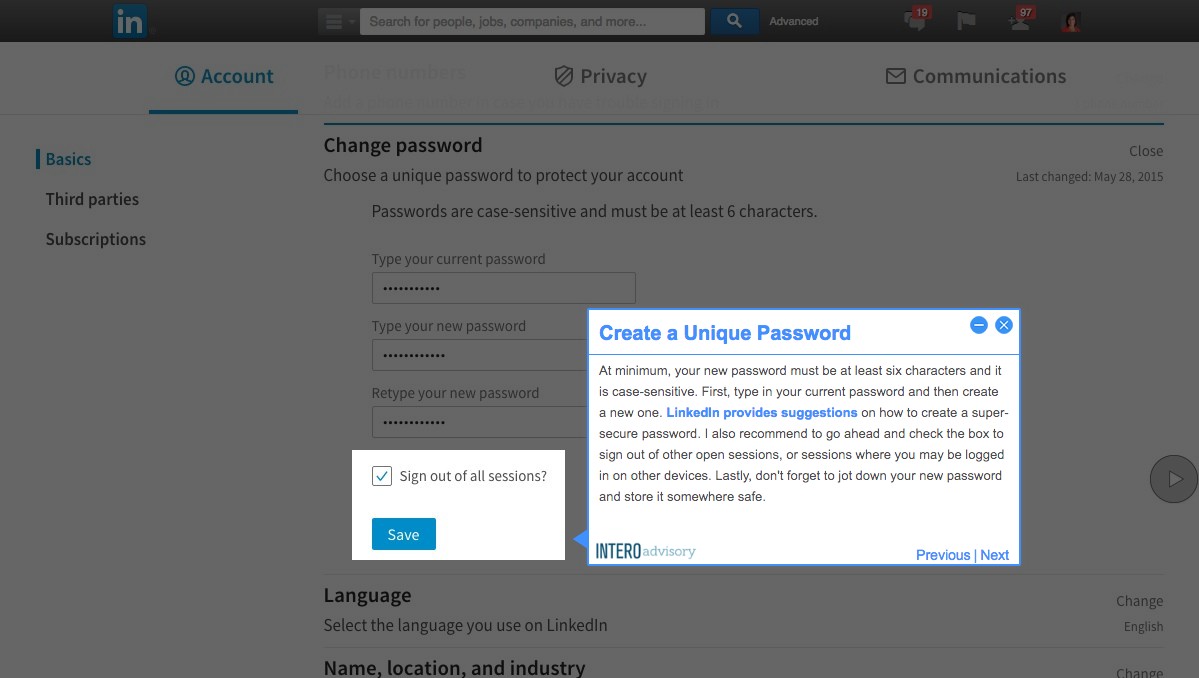
6.Privacy Tab
As a second measure of protection, click on the Privacy tab to begin the simple two-step verification process.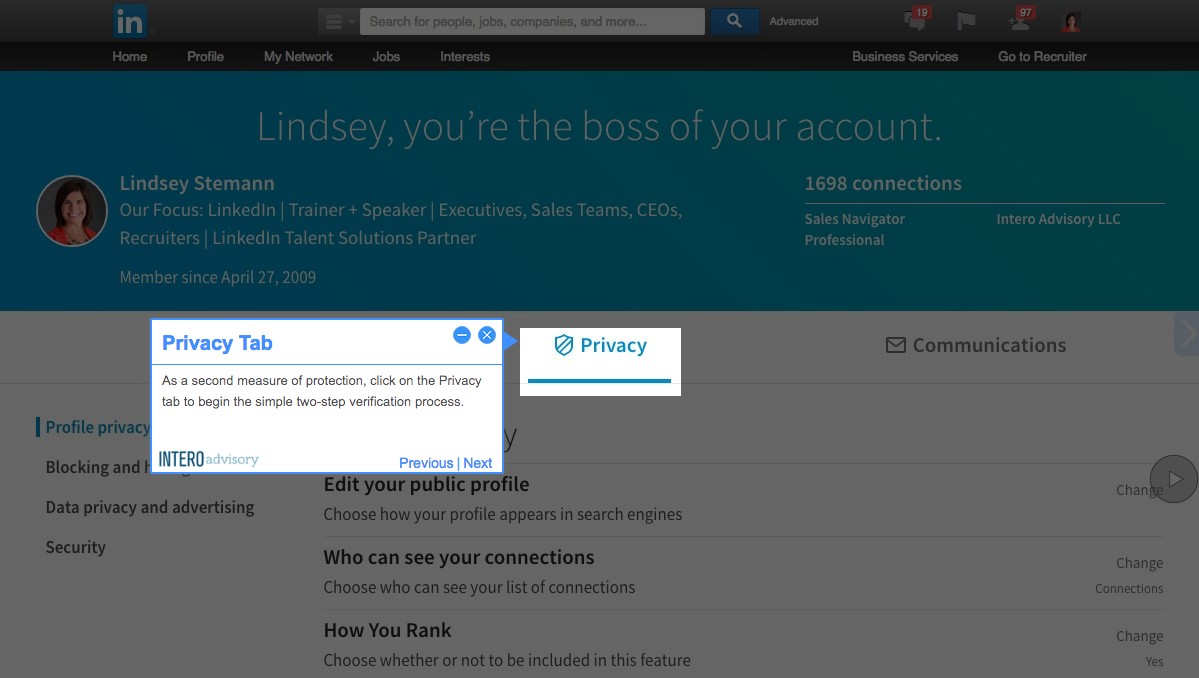
7.Security Section
On the left side of the Privacy tab, click on Security. LinkedIn will drop you to the bottom of the page where you can begin the two-step verification process.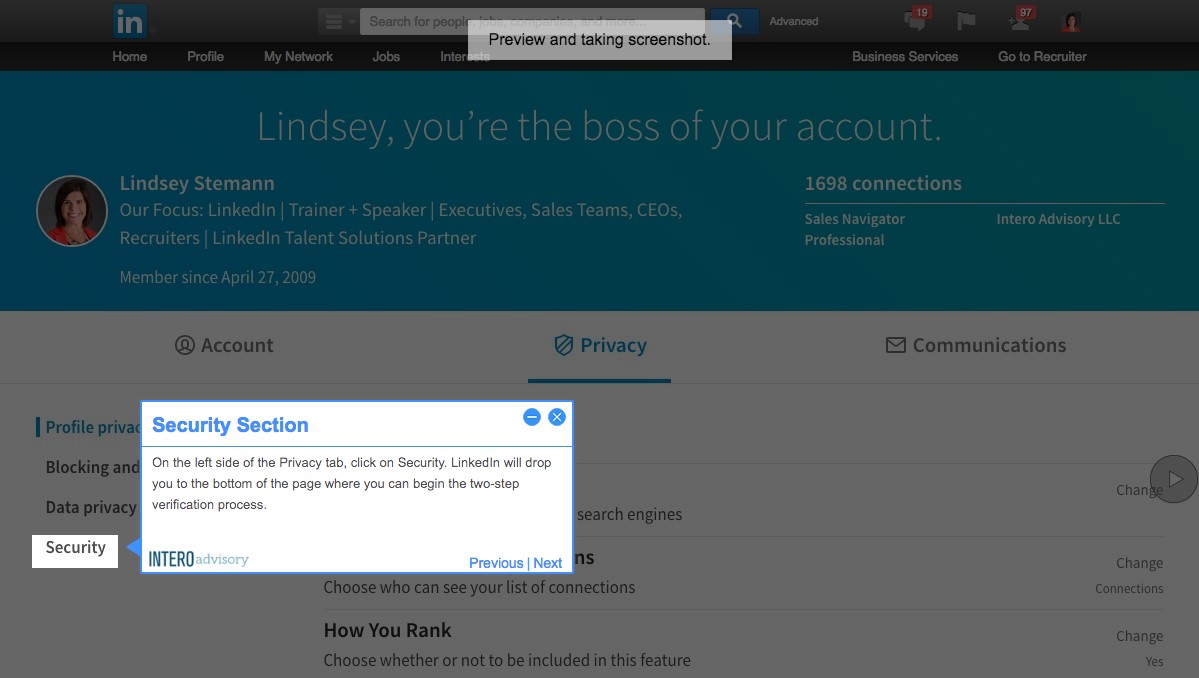
8.Two-Step Verification
When you turn on the two-step verification setting, LinkedIn will prompt you to input your (new) password. As it states here, turning this on will log you out of any active sessions and require you to input your password and a special code (only once). Here is more detailed information regarding this security feature.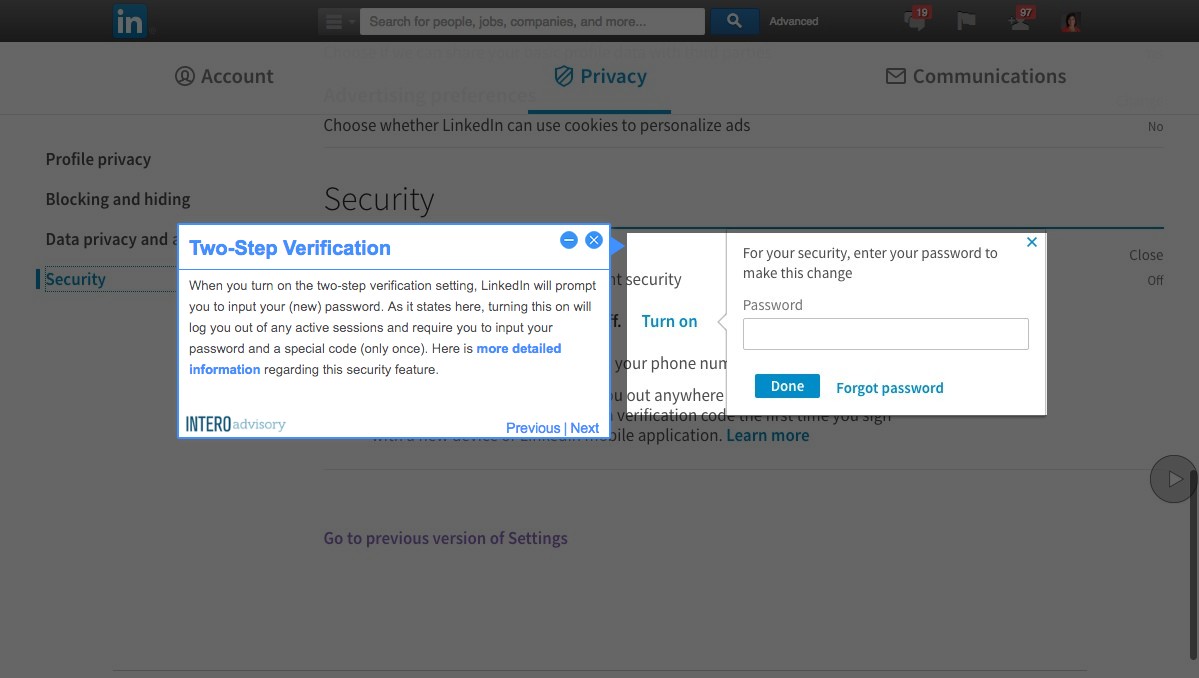
9.Verify with Unique Code
LinkedIn will text you a unique code that you will then input into the field shown. Next, click the Verify button and you are done!
In nine simple steps you just added tremendous security to your LinkedIn account. If you have any questions or concerns, visit the LinkedIn Safety Center.