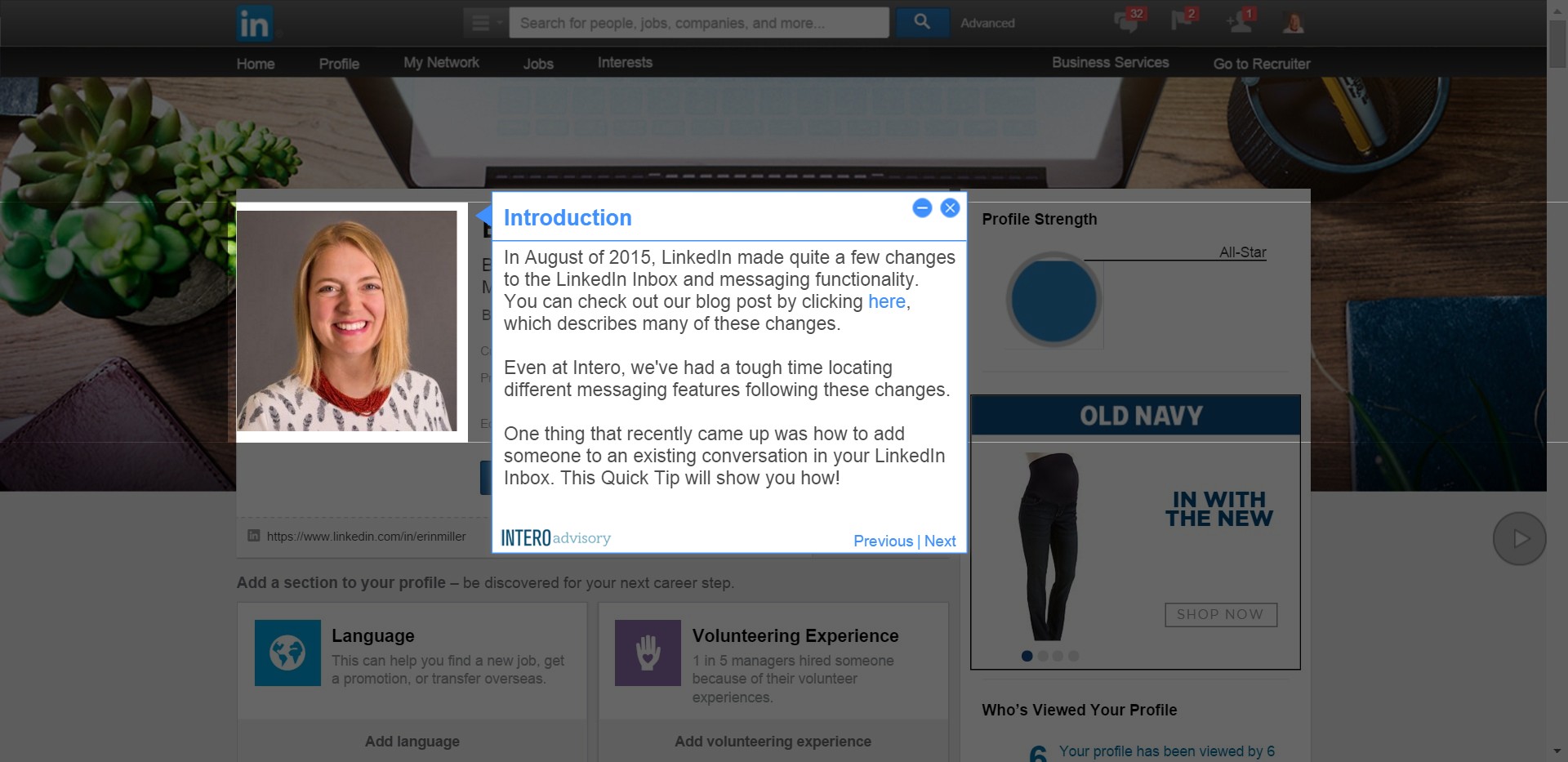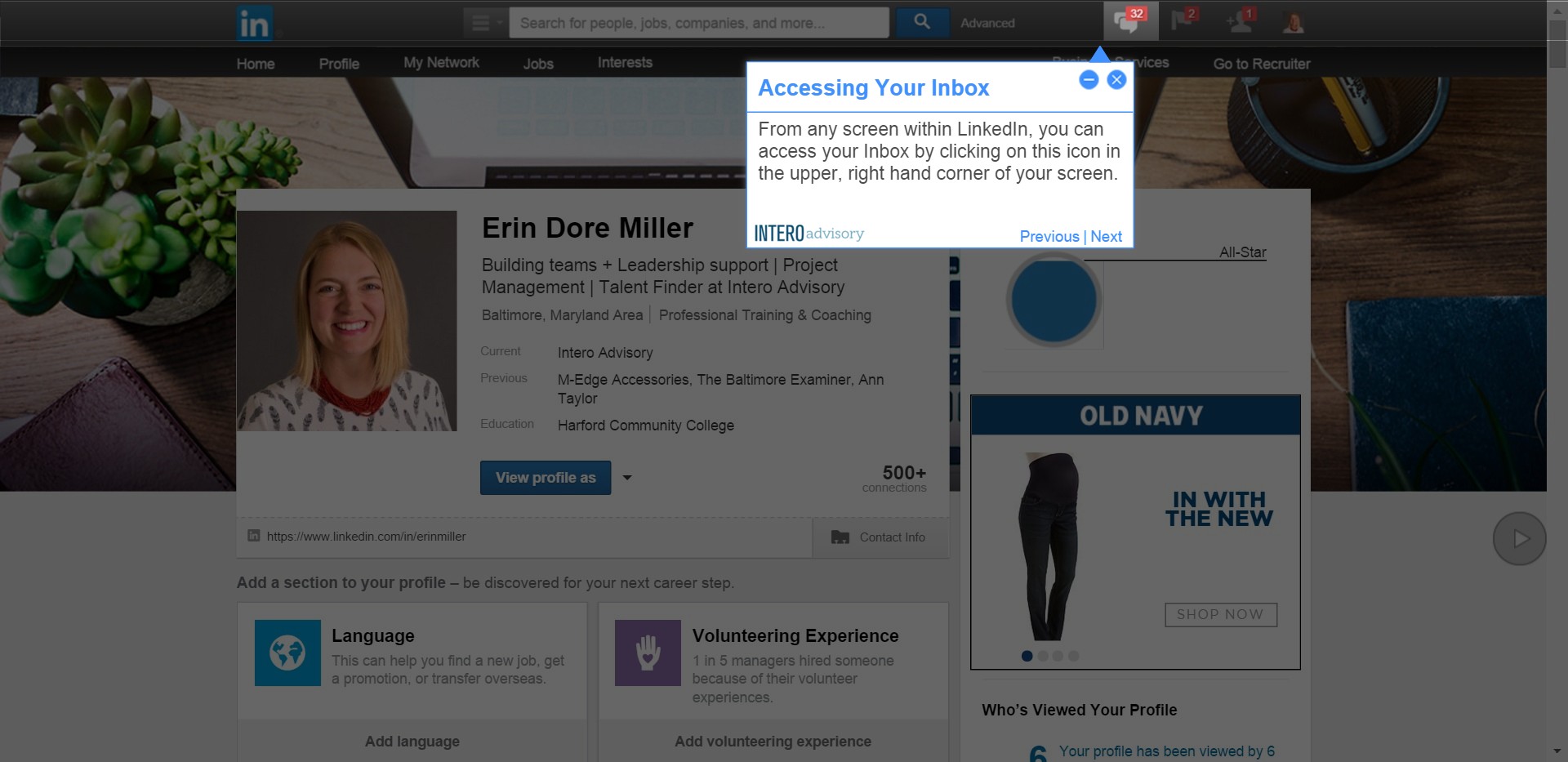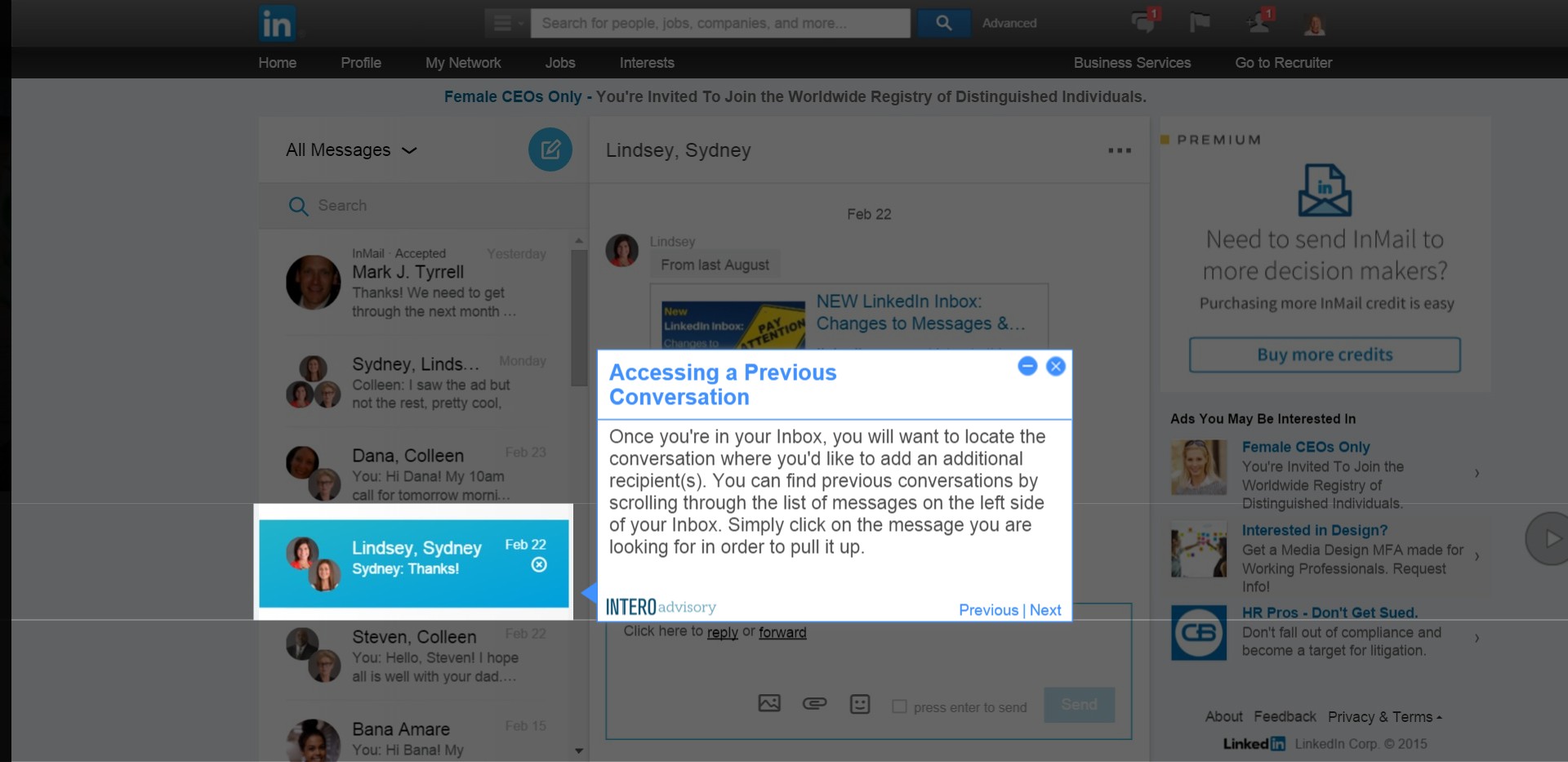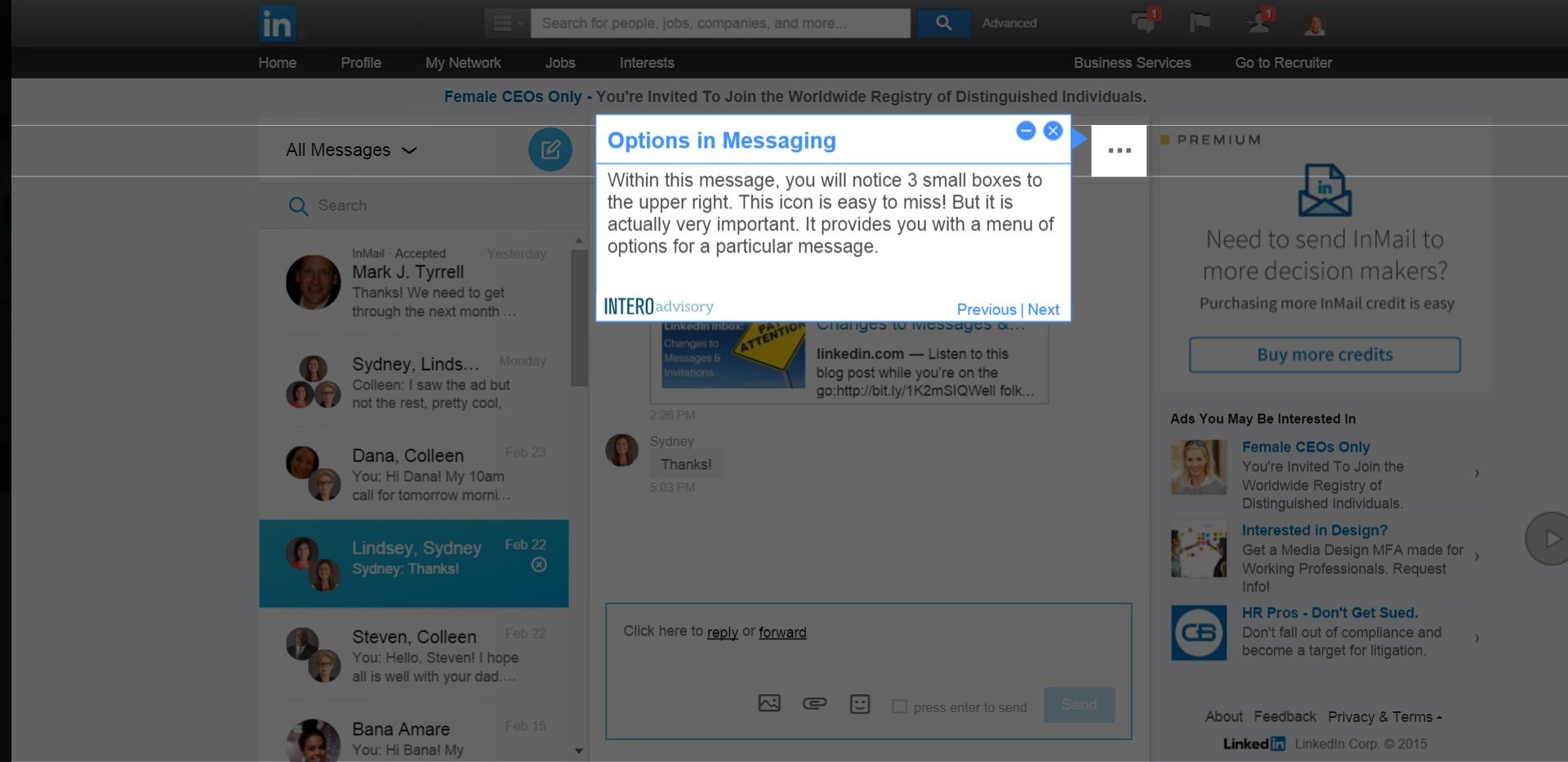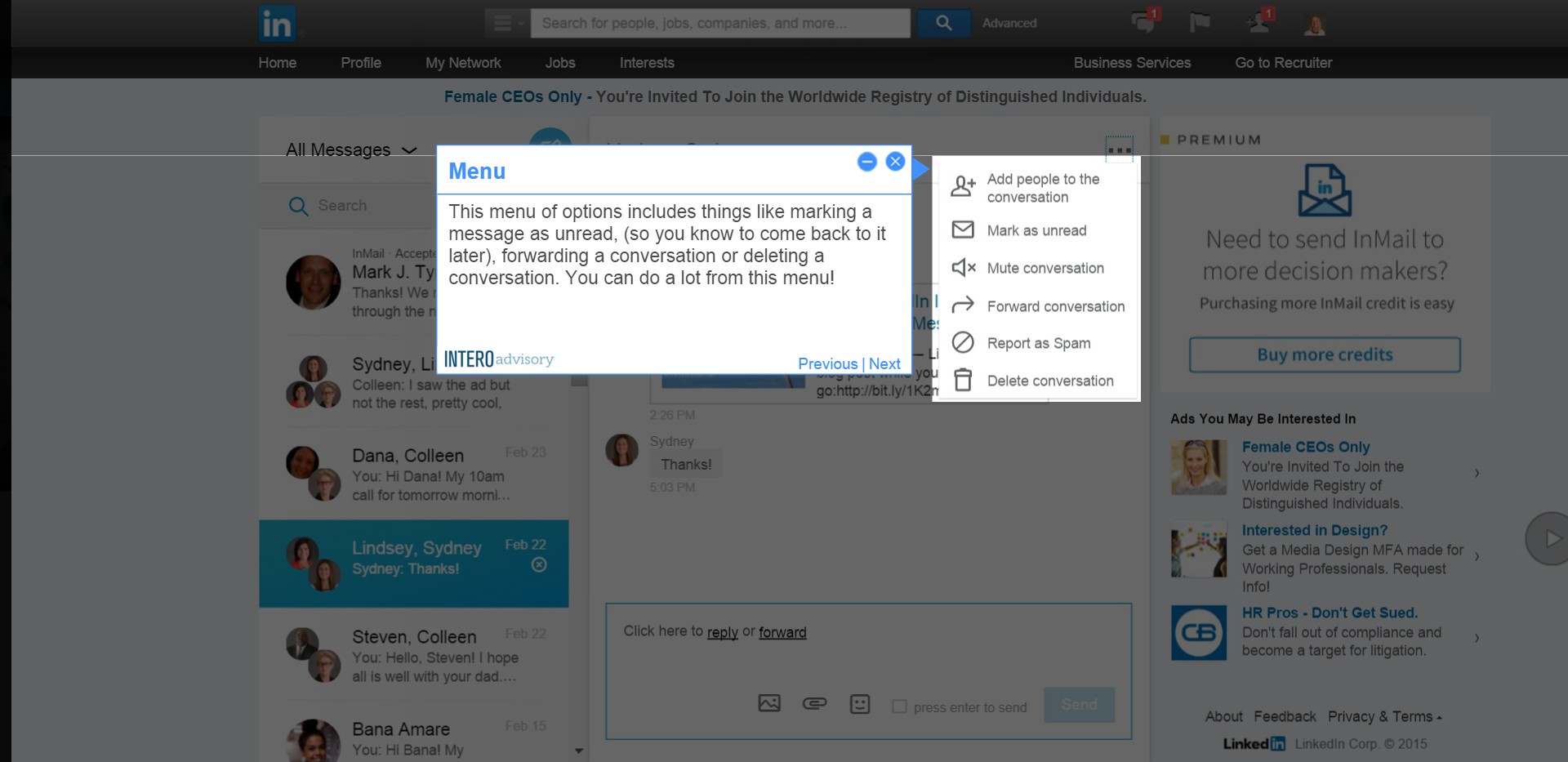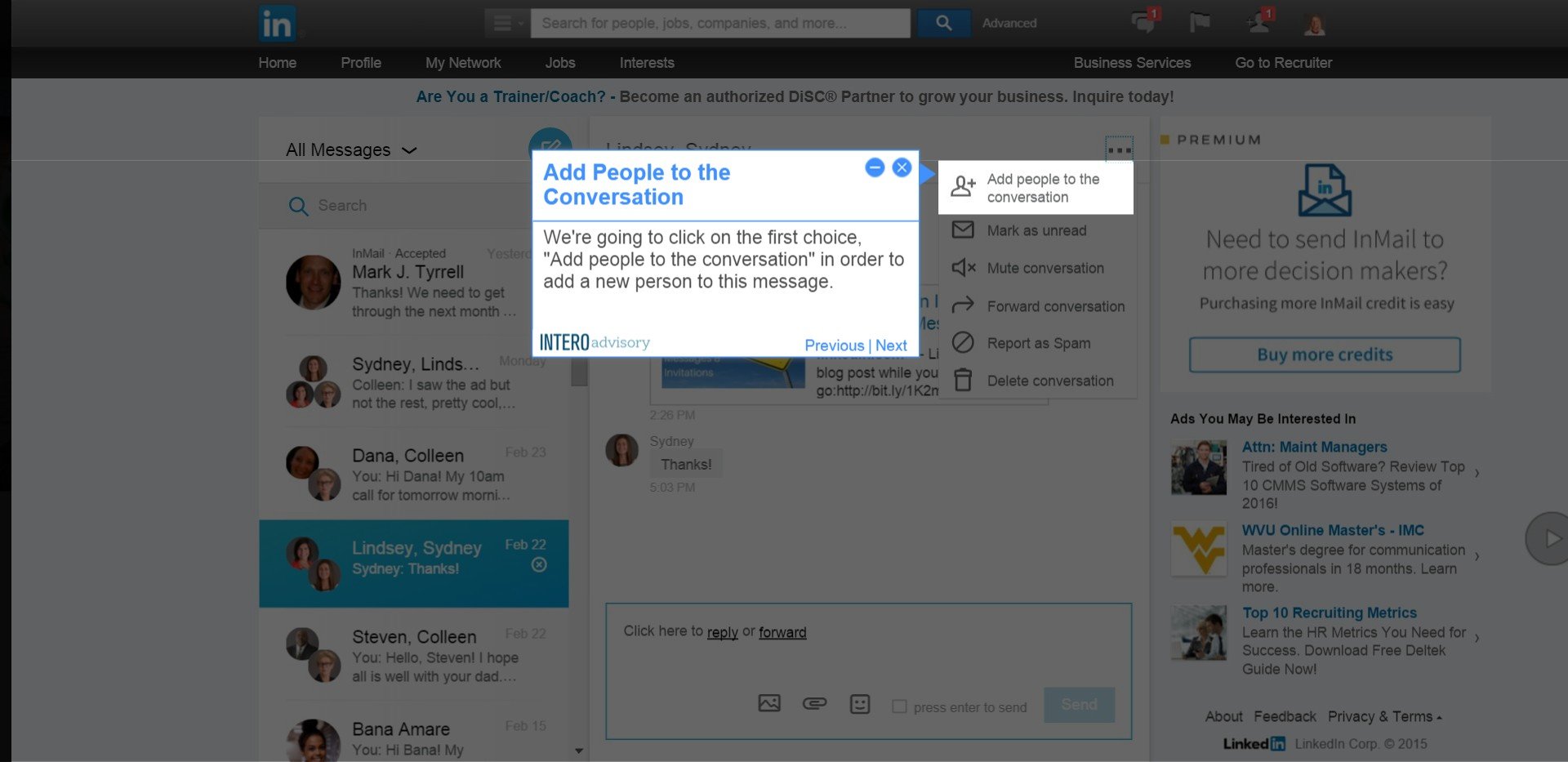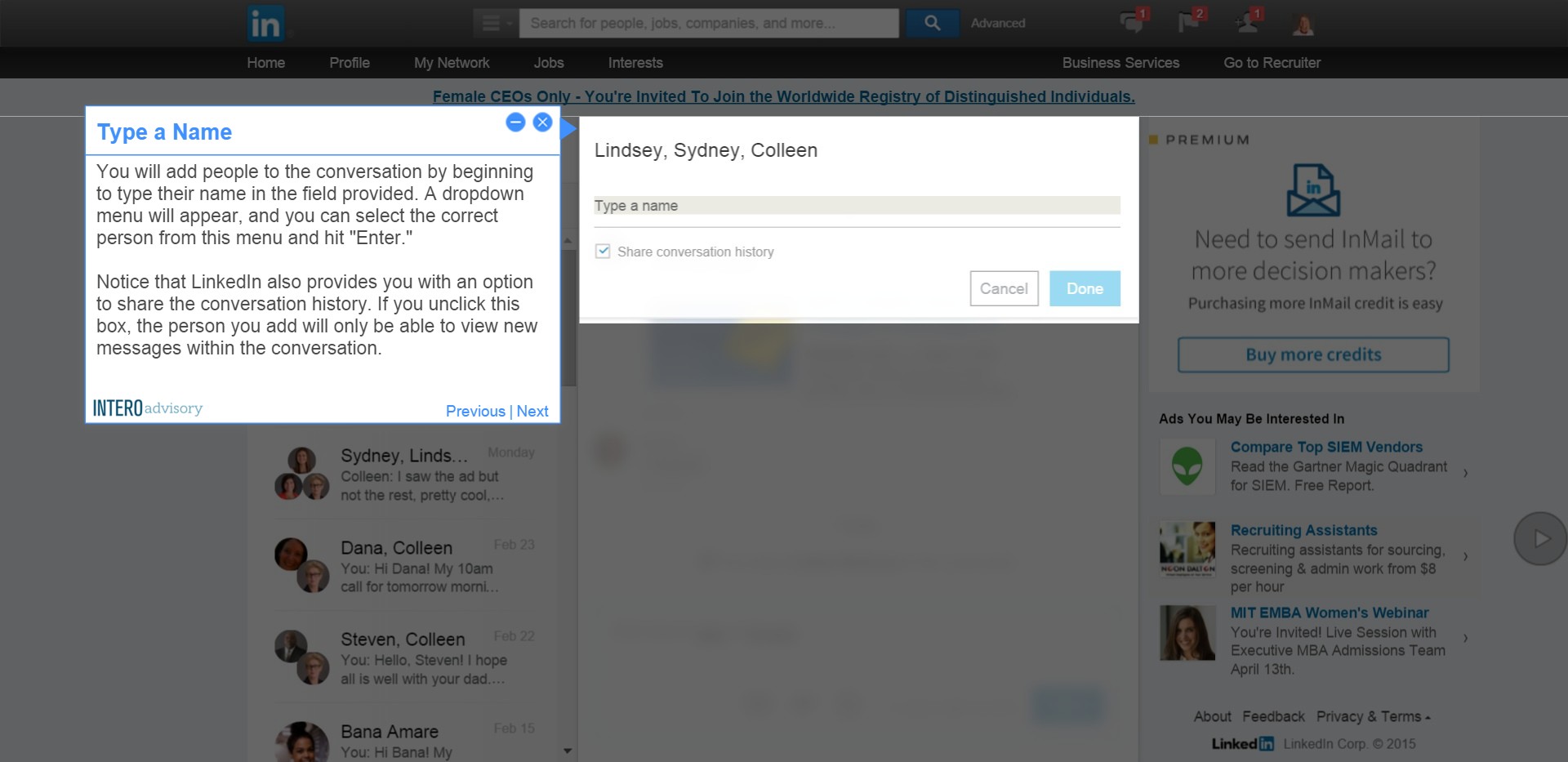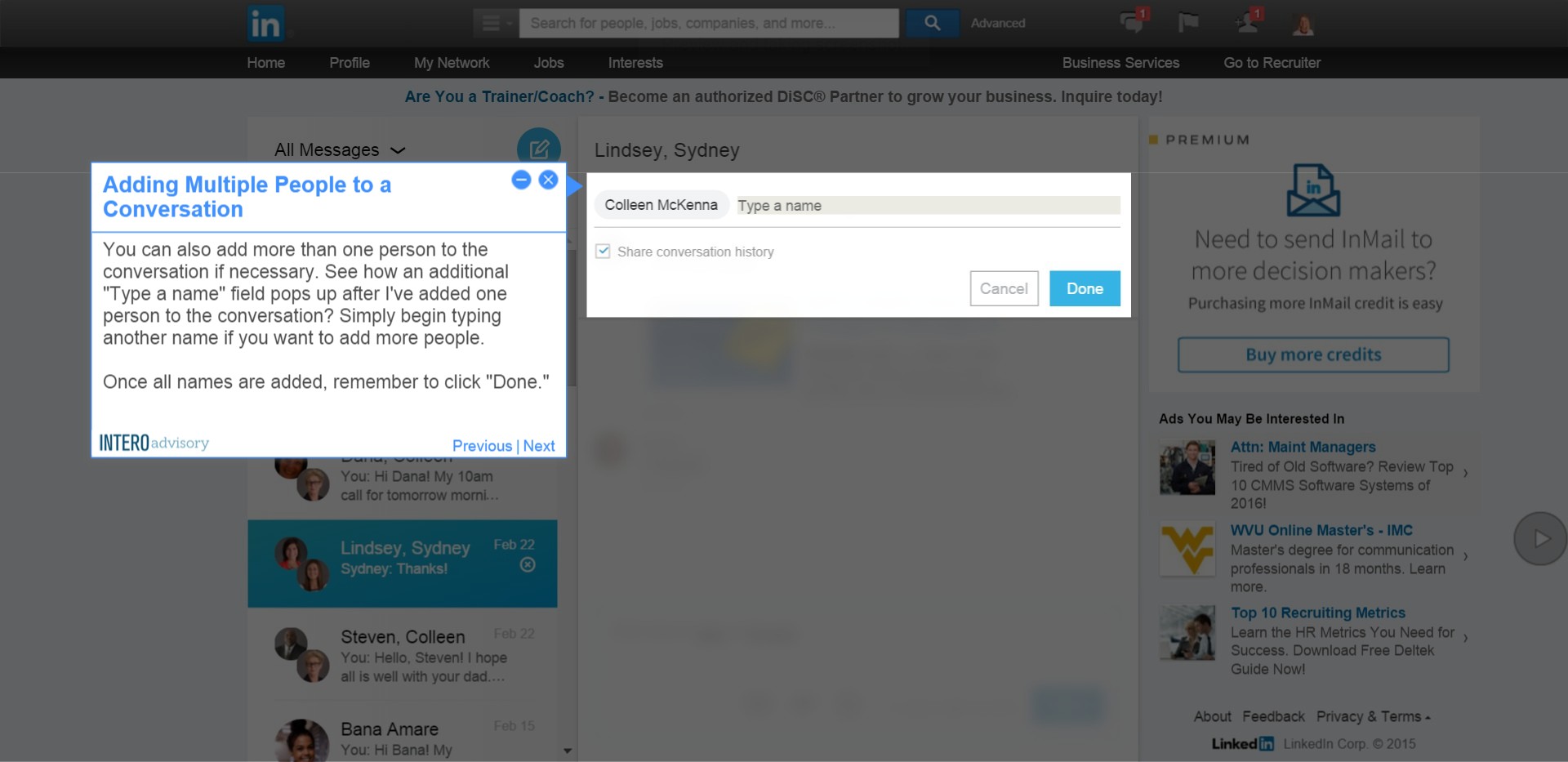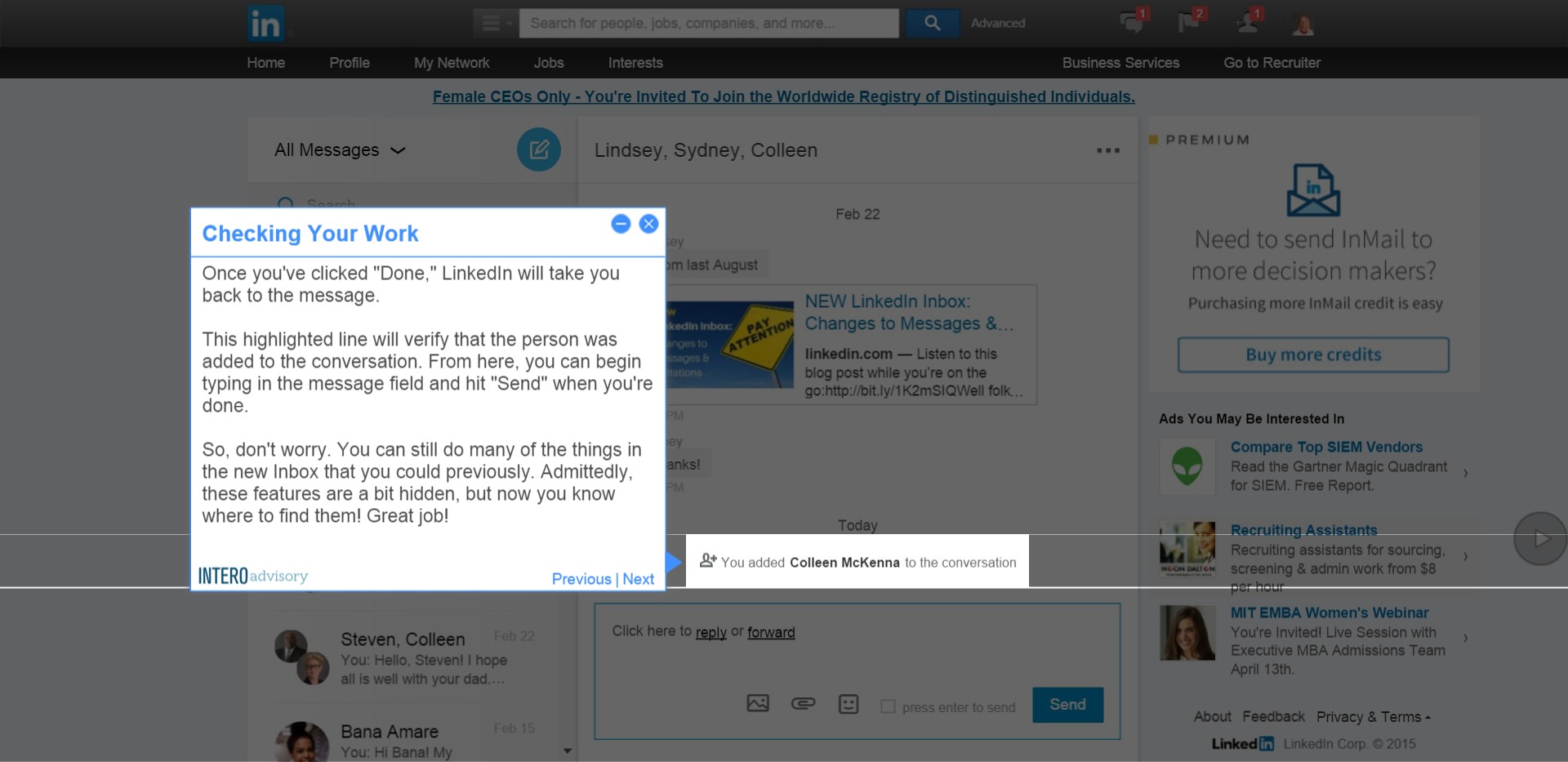We are excited to roll out this new format for our Quick Tip blog posts! This feature provides screenshots for each step, along with easy to follow instructions. In the coming weeks, we will also be sharing more information about how this format will be available to our customers through Step by Step Tutorials for simple, at-your-own-pace LinkedIn training. Please stay tuned!
1.Introduction
In August of 2015, LinkedIn made quite a few changes to the LinkedIn Inbox and messaging functionality. You can check out our blog post by clicking here, which describes many of these changes.
Even at Intero, we’ve had a tough time locating different messaging features following these changes.
2.Accessing Your Inbox
From any screen within LinkedIn, you can access your Inbox by clicking on this icon in the upper, right hand corner of your screen.
3.Accessing a Previous Conversation
Once you’re in your Inbox, you will want to locate the conversation where you’d like to add an additional recipient(s). You can find previous conversations by scrolling through the list of messages on the left side of your Inbox. Simply click on the message you are looking for in order to pull it up.
4.Options in Messaging
Within this message, you will notice 3 small boxes to the upper right. This icon is easy to miss! But it is actually very important. It provides you with a menu of options for a particular message.
5.Menu
This menu of options includes things like marking a message as unread, (so you know to come back to it later), forwarding a conversation or deleting a conversation. You can do a lot from this menu!
6.Add People to the Conversation
7.Type a Name
You will add people to the conversation by beginning to type their name in the field provided. A dropdown menu will appear, and you can select the correct person from this menu and hit “Enter.”
8.Adding Multiple People to a Conversation
You can also add more than one person to the conversation if necessary. See how an additional “Type a name” field pops up after I’ve added one person to the conversation? Simply begin typing another name if you want to add more people.
9.Checking Your Work
Once you’ve clicked “Done,” LinkedIn will take you back to the message.