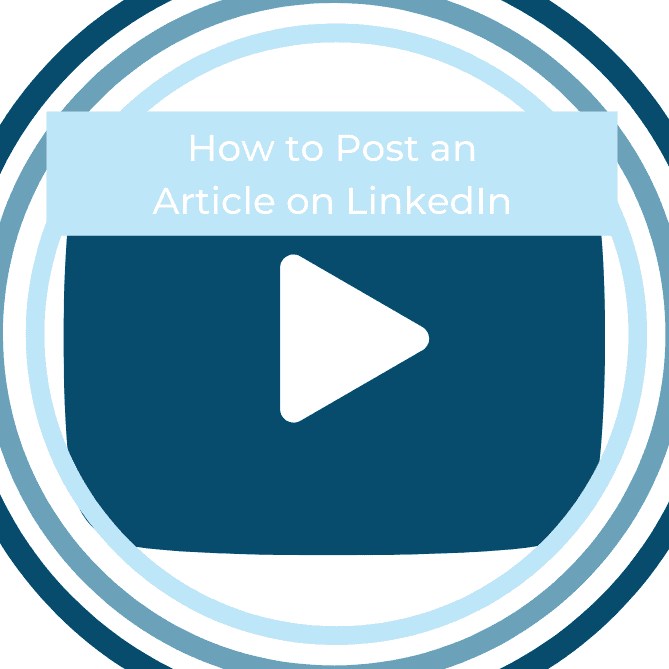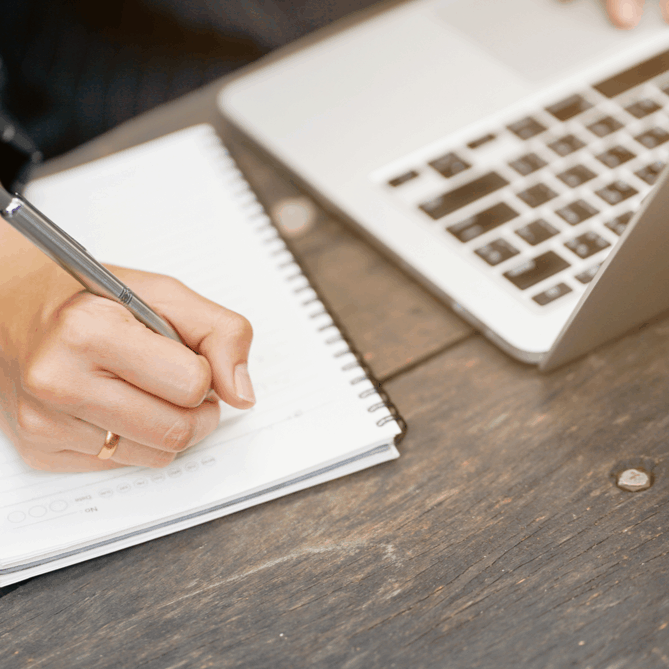About a year ago, I published a blog post on how to add bullet points to your LinkedIn profile. I couldn’t believe how popular that post was! So many people Liked, Shared and Commented. It was great fun! Unfortunately, the code to create a bullet point that I shared in that post became non-functioning several months later.
It seems like such a basic thing, but unfortunately overlooked by LinkedIn; they still do not offer a toolbar when you’re in Edit Mode in your Profile, so there still isn’t an easy option for inserting bullet points in your Profile.
However, there is a solution. I’m going to break it down for you as simply as possible below. Please feel free to Share or Comment if you know of other ways to do this!
How to Add Bullet Points to Your Profile
If you have a PC:
*Note – You will first want to be on a keyboard with a separate number keypad (to the right of the main keyboard) or Num Lock. Many newer computers and laptops do not have this feature, so you may have to do some hunting for a keyboard with this functionality.
- Start by clicking on the pencil icon within your LinkedIn profile, wherever you would like to add bullet points. This puts you in Edit Mode for that section.
- Put the cursor in exactly the space where you’d like the bullet to be. Then hold down the Alt key and type “0149” (without the quotation marks).
- Release the Alt key and the bullet will appear immediately!
- Hit your Space Bar once in order to put a space between the bullet point and the beginning of the text.
- Continue listing all items in this way until you’ve completed your list of bulleted text.
- Finally, click Save.
If you have a Mac:
- Start by clicking on the pencil icon within your LinkedIn profile, wherever you would like to add bullet points. This puts you in Edit Mode for that section.
- Put the cursor in exactly the space where you’d like the bullet to be. Then hold down the Alt key and type “8” (without the quotation marks).
- Release the Alt key and the bullet will appear immediately!
- Hit your Space Bar once in order to put a space between the bullet point and the beginning of the text.
- Continue listing all items in this way until you’ve completed your list of bulleted text.
- Finally, click Save.
Because LinkedIn is constantly changing, there is a chance that this code will eventually change again. I’ll try to keep you updated, should that be the case.
Thanks for reading and enjoy your newly organized LinkedIn profile!