Now, you can listen to our blog posts when you’re on the go:
http://bit.ly/1M5dGSF
In my last Quick Tip blog post, “Clean Up Your Network: Remove Connections on LinkedIn,” we tapped into the Connections tab at the top navigation bar of your LinkedIn account. From the same Connections tab, I am going to show you how to mass message your LinkedIn connections.
Before I get into tactics, here are a few examples of how professionals use this feature:
- You have an upcoming event that you want your LinkedIn connections to know about
- You are hiring and want to see if your LinkedIn connections know someone you should meet
- You want to wish your LinkedIn connections a happy holiday and stay top of mind
- You have notified them already via other communications (i.e. voice message, email, etc.) and want to get in front of your LinkedIn connections in one more way
[bctt tweet=”Remember that @LinkedIn messages live inside your recipients LinkedIn inbox AND email inbox.”]
I only have one public workshop each year and we just selected the date: Thursday, October 8th in Greenville. This is a great opportunity for me to send my LinkedIn connections that work in and near Greenville a mass message to save the date for my upcoming LinkedIn workshop.
In preparation for mass messaging your LinkedIn connections:
- Prepare your message in a Word document ahead of time; this way you can easily copy and paste it into LinkedIn
- Carve out at least 20 minutes to mass message; to give you a benchmark, I mass-messaged roughly 300 LinkedIn connections and it took me 30 minutes
First, click on Connections at the top navigation bar. Then, you have a few options. In the screen shot below, I am filtering my contacts by LinkedIn “Connections Only” instead of “All Contacts.”
I can then sort by Recent Conversation, Last Name or First Name.
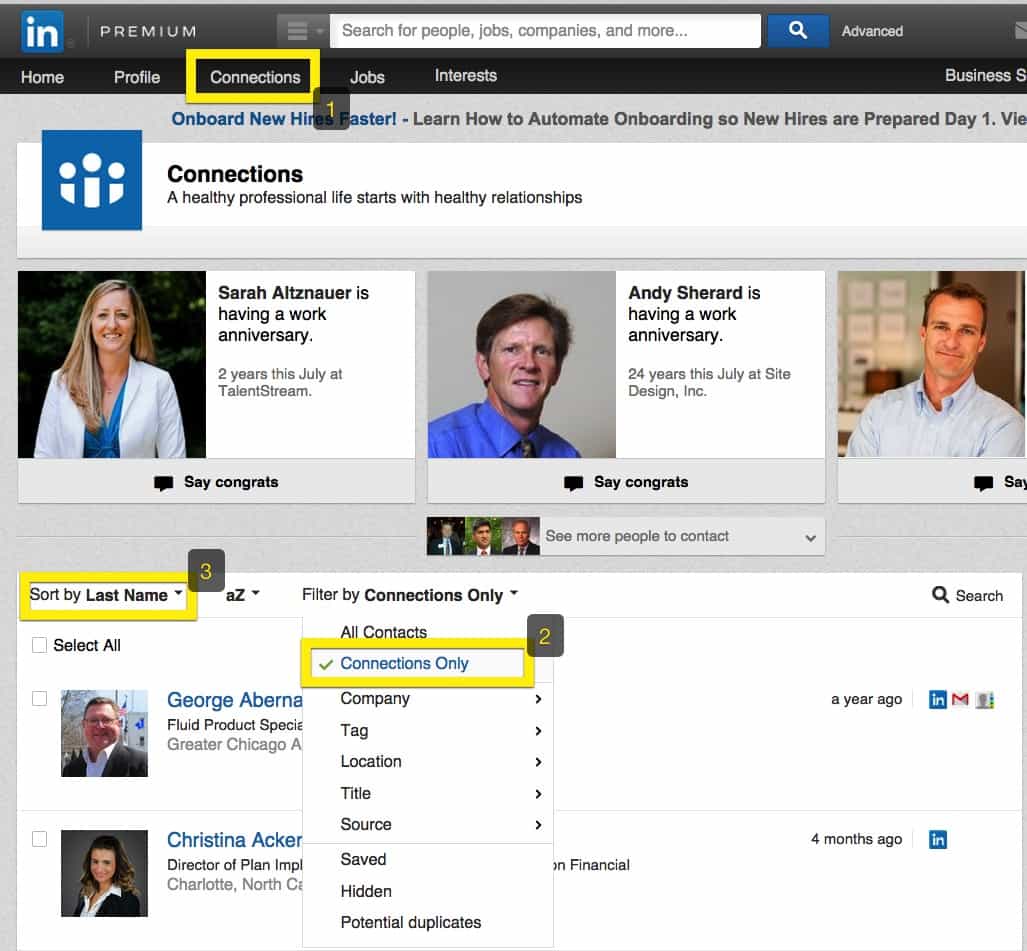
What is the difference between LinkedIn connections and LinkedIn contacts?
LinkedIn contacts include your LinkedIn connections and people who you are not connected with yet. These “non-connections” may show up because you have your calendar, email and phone synchronized with your LinkedIn account. LinkedIn connections are only those people with whom you are connected with on LinkedIn.
Since LinkedIn only allows one filter to be used at a time, I have decided it makes more sense for me to filter by Greenville, South Carolina Area for my upcoming workshop.
When you use other filters, such as Company, Tag, Title, Location, you may notice to the right of each person that they have a grey LinkedIn icon instead of a blue LinkedIn icon. A blue LinkedIn icon means the person is a LinkedIn connection. A grey LinkedIn icon means they are a LinkedIn contact, but they are not a LinkedIn connection yet.
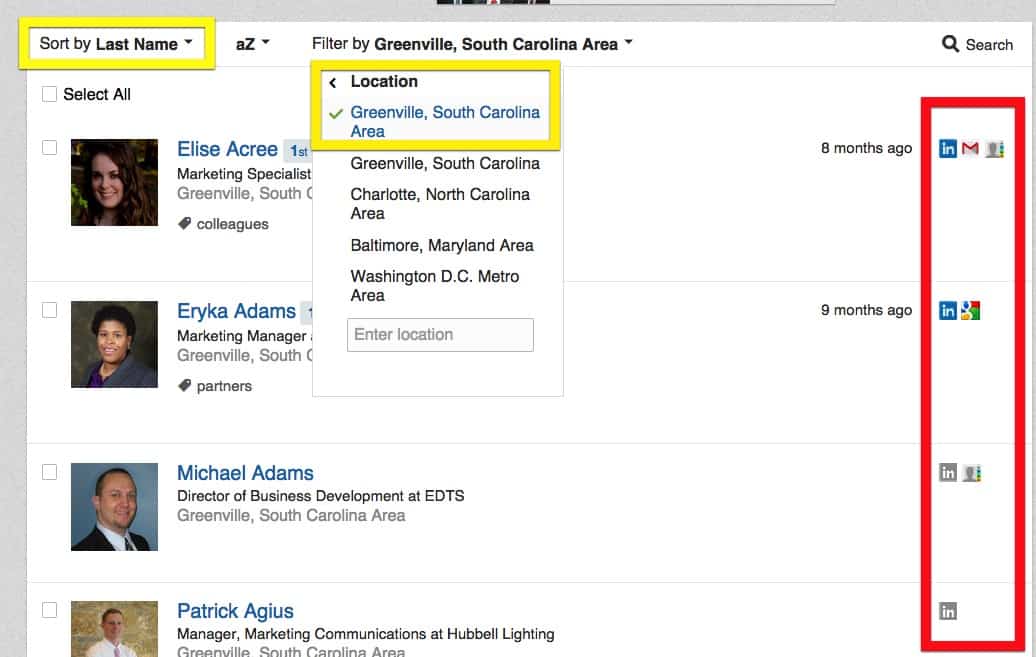
Now, I am ready to start choosing which LinkedIn connections I want to include in my mass message by checking the small box to the left of the Profile picture.
I find it helpful to count people as I am selecting them so that I know when I hit 50 connections. This is also why I like to sort by last name so I can jot down which name I left off on before sending out my next mass message.
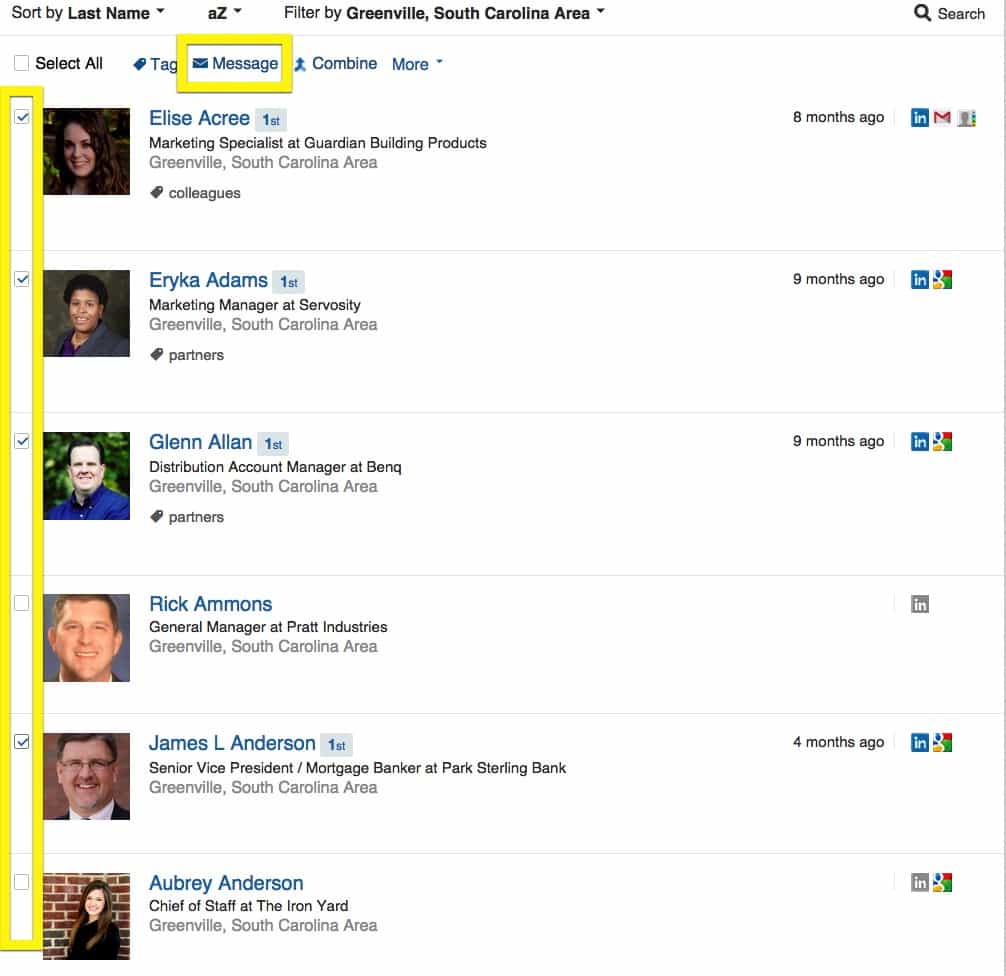
Once my fifty LinkedIn connections are selected, I can scroll back towards the top of my list and click Message. LinkedIn will then pull all of the selected individuals in a new message within my LinkedIn inbox.
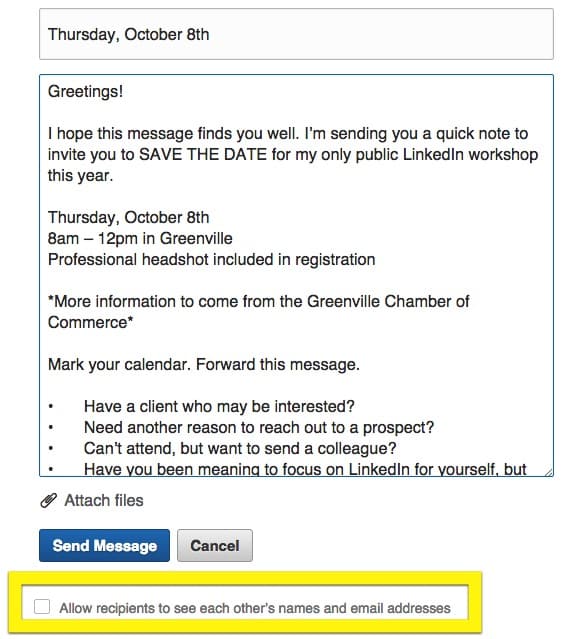
The absolute most important part of mass messaging your LinkedIn connections is to uncheck the box that reads, “Allow recipients to see each other’s names and email addresses.” Unchecking this box ensures that your message will be blind copied to your LinkedIn connections. The default is for this box to be selected, so make sure you deselect it.
Copy and paste your prepped message, add a simple subject line, read it once more, double check that the ‘blind copy’ box is deselected, then send!
To recap how to mass message your LinkedIn connections:
- Prepare your message ahead of time
- Carve out at least 20 minutes (timing will vary depending on how many people you want to message)
- Click Connections
- Sort and/or filter to your liking
- Select the box to the left of the Profile picture of the individuals you want to message (up to 50 LinkedIn connections)
- Click Message towards the top of the list
- Deselect “Allow recipients to see each other’s names and email addresses”
- Copy and paste your message and subject line
- Read through everything once more and make sure the bottom box is unchecked
- Send!
Use this tactic as another way to reach out to the business people who you know.


