The LinkedIn Search field is an excellent tool. Not only does it provide a way for you to easily navigate through your various LinkedIn pages, tabs and features, it can also open you up to a whole new world of information, resources and profiles on LinkedIn!
Because there are so many options and possibilities, we will focus on the basics to begin. Let’s first keep in mind that there are several different types and levels of LinkedIn membership. I will be demonstrating searches with the Basic membership, which means any LinkedIn member can do these types of searches.
To start, you can launch a very quick, simple search by typing what you are searching for into the search bar at the top of your profile:
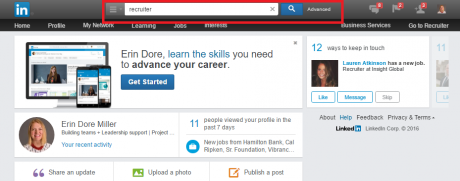
This is helpful if you just need to find something quickly – a specific person, company, job listing or LinkedIn Group, or a more general list of profiles, companies, jobs or Groups that relate to a certain keyword (in the example above, I used “recruiter”). Simply type what you’re looking for in the search bar and click on the blue magnifying glass icon to launch the search.
There are also search categories, which help to zero in on what type of search you’re doing. Do you want to do a People search? A Jobs search? A Company search? By clicking on the small icon to the left of the search bar (it looks like 3 horizontal lines with an upside down triangle next to it), you are given a list of categories from which to search:
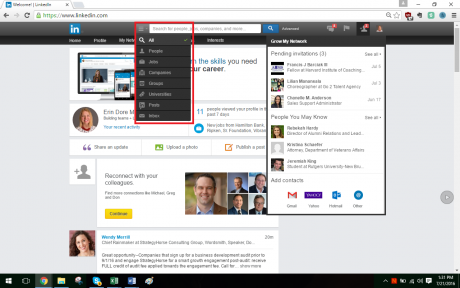
Let’s try a Company search! If you were a salesperson, calling into supply chain companies, you may want to generate a list of companies for prospecting. This can be done using the search bar in LinkedIn. First, click on “Companies” in the category menu that we just talked about, and then type “supply chain” in the search bar:
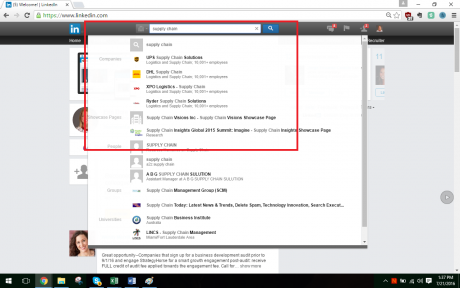
As you can see from the screenshot above, LinkedIn sorted some of the top supply chain companies to the top of my results list. From here, I can simply click on the magnifying glass in order to get a full list of supply chain companies:
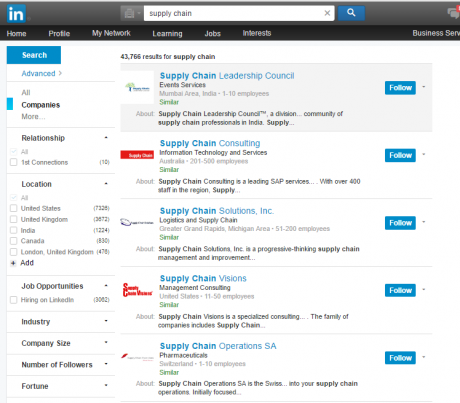
With over 43,000 results, you will surely need to take some time to narrow down your company search from here. There are additional filters on the left-hand side that can help. You can choose a location (click on “+ Add” in order to add a location not already listed), industry, sort by company size, number of followers or their Fortune status.
Note: Once you’ve narrowed your list of results, you can also easily “follow” a particular company by clicking on the blue “Follow” button to the right of their listing. Once you’re following a company, you can begin to really interact with their brand. You will be notified of updates that they share, newly posted content, jobs, etc.
Now, let’s go back to our original example, simply using the Search bar:
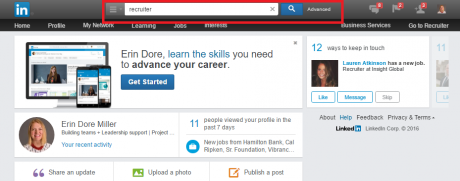
You’ll also notice the word “Advanced” next to the magnifying glass icon. This is where you would pull up a search window, complete with a number of helpful search filters for finding people on LinkedIn.
Let’s take a look:
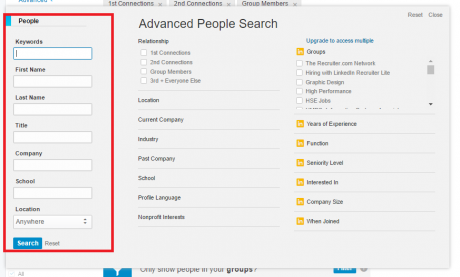
In the left column, we have commonly used filters such as keywords, title or company.
If we revisit our supply chain example, let’s say that you want to begin to identify the people within a target organization to reach out to for prospecting purposes. You may want to contact a VP of Operations in order to begin a conversation. You would then simply add “VP of Operations” to the title field and the name of the company in the Company field and hit “Search” in order to generate a list of people on LinkedIn.
In the middle column of this search window, you’ll see additional useful search filters such as Relationship (are you looking for a connection, 2nd level connection, etc.), Industry or School:
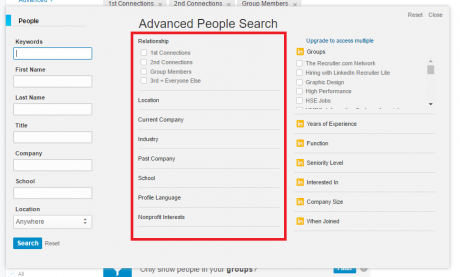
It all depends on what/who you’re searching for! Let’s explore another example – If your company had an open position for an engineer and you knew that Virginia Tech had a particularly good program, you may want to search “Virginia Tech” in the School field and then a list of titles or keywords to find people with the expertise that you’re looking for.
There are so many ways to use the filters that LinkedIn provides. Use as many filters as possible in order to be very specific and narrow your search, OR use only a few filters in order to keep your search broader and generate more results. Again, it depends on what or who you’re searching for.
And in case you are wondering, the right column of this search window lists even more search filters that are available to premium members:
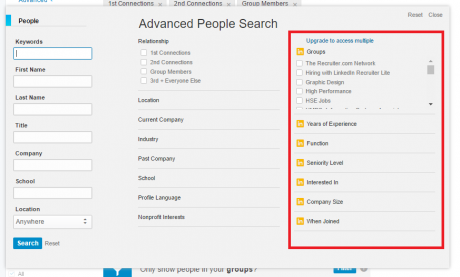
Filters like Years of Experience, Function and Seniority Level can be accessed when you have an upgraded LinkedIn membership. This is something to keep in mind, and may be well worth the investment, if you’re planning on doing a lot of searching on LinkedIn.
With this basic overview of searching on LinkedIn, you can begin to identify people, companies, Groups, jobs and more on LinkedIn. Once you’ve found what you’re searching for, think of your outreach strategy. Do you want to Connect with a particular person? Or maybe send them a LinkedIn message (InMail) first? Here are a few recommendations:
- Make sure to personalize your Connection request. See our blog post on best practices.
- Only send Connection requests to people you already know, or may be coming into contact with soon.
- If you do not know someone (they are a 2nd or 3rd level Connection) try to find a path to them through an introduction. You can ask a 1st level Connection to introduce you, in order to provide better context than simply reaching out blindly; which some people compare to cold calling or solicitation.
- For LinkedIn Premium members, you also have the opportunity to send an InMail before connecting. This will allow you to introduce yourself and provide context on why you’re reaching out. See our blog post on best practices.
Also, make sure to tap into your alumni networks! It’s a great resource for building your network, whether for business development, recruiting or other opportunities. See our blog post on how to Find Alumni on LinkedIn.
Please feel free to share how LinkedIn searches have helped you to expand your network and uncover new opportunities!


